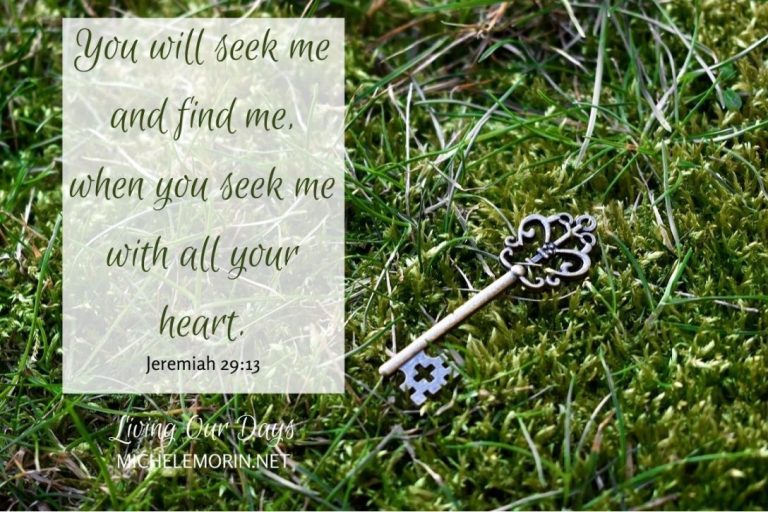Hyperlink Not Working in Word
If you’re using Microsoft Word and you find that your hyperlinks aren’t working, there are a few things you can try to troubleshoot the issue. First, make sure that the hyperlink is formatted correctly. The link should start with “http://” or “https://”.
If it doesn’t, add this to the beginning of the link and see if that fixes the problem.
If the link is formatted correctly but still isn’t working, try opening the link in a different browser. Sometimes browsers can block certain links, so opening it in a different browser may fix the issue.
If neither of these solutions works, there may be a problem with the website itself. Try visiting the website without going through Word to see if you can access it that way. If not, there’s nothing more you can do and you’ll just have to wait until the website is back up and running.
If you’re having trouble getting a hyperlink to work in Microsoft Word, there are a few things you can try. First, make sure that the link is valid and that you’re using the correct URL. Sometimes links can be broken or outdated, so it’s always a good idea to check the source before trying to insert a hyperlink.
If the link is valid, try editing the hyperlink text. Sometimes Word can have trouble recognizing certain characters in a URL, so removing them may fix the problem. You can also try adding “http://” to the beginning of the URL, as this often helps Word to correctly identify links.
If neither of these solutions works, your best bet may be to contact Microsoft support for help troubleshooting the issue.
Enable Hyperlinks in Word
Assuming you would like a blog post discussing how to enable hyperlinks in Microsoft Word:
When creating a document in Microsoft Word, you may want to add hyperlinks to other websites or files. Luckily, adding hyperlinks in Word is a quick and easy process!
Here’s how:
First, open your document in Word. Then, highlight the text you want to turn into a hyperlink and click on the “Insert” tab.
In the “Links” section of the toolbar, click on the “Hyperlink” button.
A box will pop up asking for the URL of the website or file you want to link to. Paste or type in the address and click “OK.”
Your text should now be hyperlinked! Test it out by clicking on the link—it should take you to the desired website or file.
Why Hyperlinks are Not Working in Word?
If you’re having trouble getting hyperlinks to work in Microsoft Word, there are a few things you can check. First, make sure that the text you’re trying to turn into a link is formatted as hyperlink text. You can do this by selecting the text and then clicking the “Hyperlink” button on the Insert tab of the ribbon.
If that doesn’t work, try deleting the hyperlink and then re-inserting it. Sometimes corrupt links can cause problems.
Finally, if all else fails, you may need to repair your Office installation.
This can be done by going to Control Panel > Programs & Features and selecting “Repair” from the menu next to Microsoft Office.
Why is My Hyperlink Not Working?
There are a few possible reasons why your hyperlink is not working. The first possibility is that the website you’re linking to is down or no longer exists. If this is the case, there’s not much you can do except find another source for the information you were trying to link to.
Another possibility is that the hyperlink itself is incorrect. This could be due to a typo or simply because the URL has changed since you last updated your link. In this case, try double-checking the spelling of the URL and updating the link if necessary.
Finally, it’s also possible that your browser isn’t configured to correctly handle hyperlinks. This is usually easy to fix – simply make sure that your browser is up-to-date and configured to open links in new tabs or windows as appropriate.
How Do I Activate Hyperlinks in Word?
If you want to create a hyperlink in Microsoft Word, there are a few simple steps you need to follow. First, highlight the text that you want to turn into a link. Next, click on the Insert tab and then click on the Hyperlink button.
A new window will pop up and you’ll need to enter the URL of the website you’re linking to in the Address field. Once you’ve entered the URL, simply click on the OK button and your hyperlink will be created!
How Do I Fix the Hyperlink in Word?
If you’re working on a document in Microsoft Word and need to insert a hyperlink, there are a few different ways you can do it. In this article, we’ll show you how to insert a hyperlink in Word, as well as how to fix a broken link.
First, let’s take a look at how to insert a hyperlink in Word.
To do this, simply highlight the text you want to turn into a link and click the “Insert Hyperlink” button on the ribbon.
In the Insert Hyperlink window that opens up, enter the URL of the page you want to link to in the “Address” field. Then, give your link some text to display by entering it in the “Text to display” field.
When you’re finished, click “OK”.
Now that we know how to insert a hyperlink in Word, let’s look at how to fix a broken link. If you try clicking on a hyperlink and it doesn’t work, it’s likely because the URL was entered incorrectly or has since been changed.
To fix this, simply edit the hyperlink by right-clicking on it and selecting “Edit Hyperlink”.
In the Edit Hyperlink window that opens up, simply make any necessary changes to the URL or text and click “OK”. Yourhyperlink should now be working correctly!
Conclusion
If you’re having trouble getting hyperlinks to work in Microsoft Word, there are a few things you can try. First, make sure that the text you’re trying to turn into a hyperlink is actually hyperlinked. To do this, highlight the text and look for the Insert Hyperlink icon in the ribbon at the top of the screen.
If it’s not there, click on the arrow next to the Insert tab and select Link from the drop-down menu.
Once you’ve inserted your link, check to see if it’s working by clicking on it. If it doesn’t work, try selecting a different protocol from the Protocol drop-down menu (http:// or https://).
You can also try unchecking “Open in new window” if that’s checked. Finally, make sure that your link is typed correctly – sometimes a simple typo can cause problems.