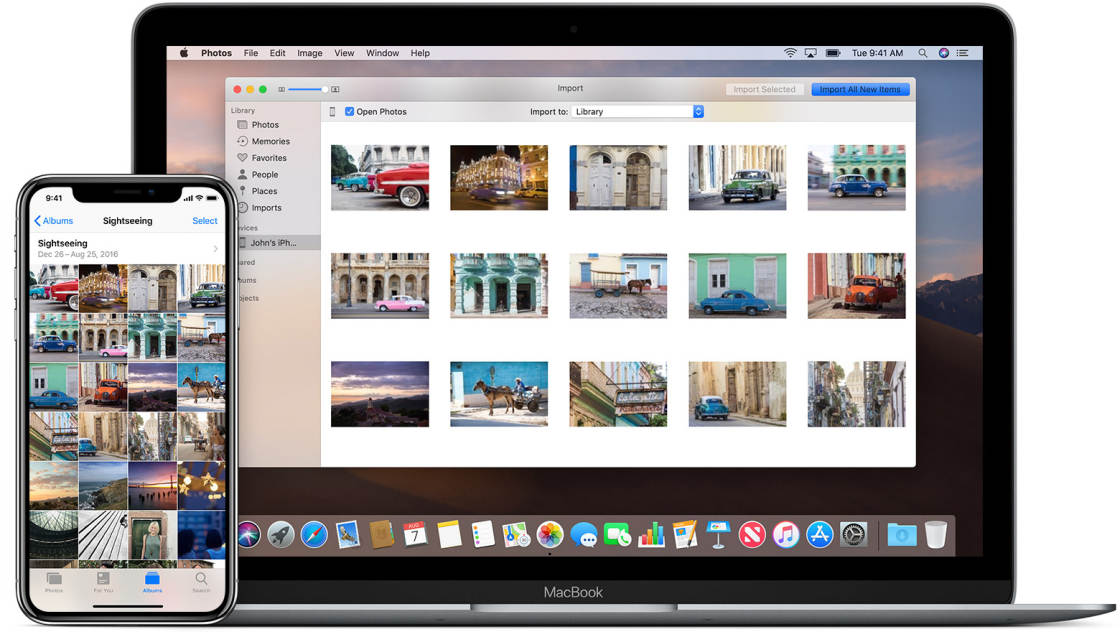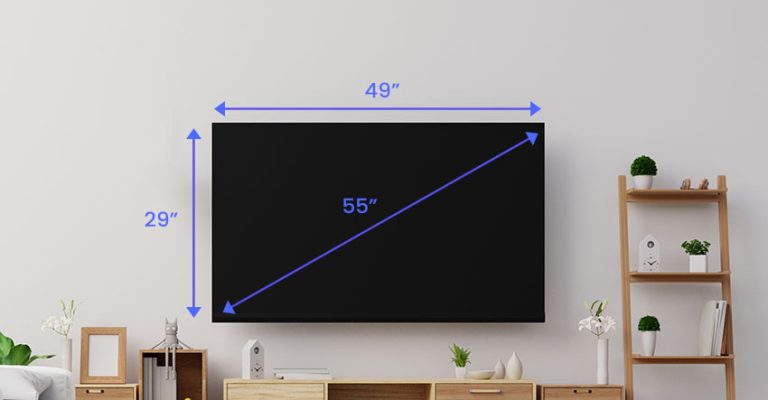Why Cant I Import All Photos from Iphone to Mac
It’s a question many iPhone users have asked: why can’t I import all my photos from my iPhone to my Mac? While there are a number of possible explanations, the most likely one is that you’re using iCloud Photo Library. iCloud Photo Library is a great way to keep your photos synced across all your devices, but it doesn’t work like traditional photo libraries.
Here’s what you need to know about importing photos from your iPhone to your Mac when you’re using iCloud Photo Library.
There are a few reasons why you might not be able to import all photos from your iPhone to your Mac. One possibility is that you’re using an older version of iTunes; if so, you’ll need to update iTunes in order to transfer the photos. Another possibility is that you have iCloud Photo Library enabled on your iPhone; if this is the case, then only certain types of photos will be imported (namely, those that are stored in iCloud).
Finally, it’s also possible that some of your photos are simply corrupted or unreadable; these files can’t be transferred.
[2022] How to Transfer Photos/Videos from iPhone to Any Mac!!
Some Photos Not Importing from Iphone to Mac
We’ve all been there – you take a ton of photos on your iPhone and then try to import them to your Mac only to find that some of the photos just won’t transfer. It’s really frustrating, especially if you don’t know why it’s happening.
There are actually a few different reasons why this might occur.
One possibility is that the file format of the photo is not compatible with your Mac. Another possibility is that the photo was taken in a format that is not supported by the iPhone (like RAW). Finally, it could be that the photo was taken with an older camera and is not in a digital format that can be read by your computer.
If you’re having trouble importing photos from your iPhone to your Mac, here are a few things you can try:
1. Make sure that you’re using the latest version of iTunes. If you’re not, update iTunes and then try importing your photos again.
2. Check the file format of the photo files on your iPhone. If they are in HEIC or HEVC format, they may not be compatible with your Mac. To change the file format, go to Settings > Camera > Formats and select “Most Compatible.”
3. Try using Image Capture instead of iTunes to import your photos. Image Capture is pre-installed on all Macs and can be found in the Applications folder. To use Image Capture, connect your iPhone to your computer and launch Image Capture from Applications.
Select your device in the Devices list and then click Import Selected at the bottom right corner of the window.
4..
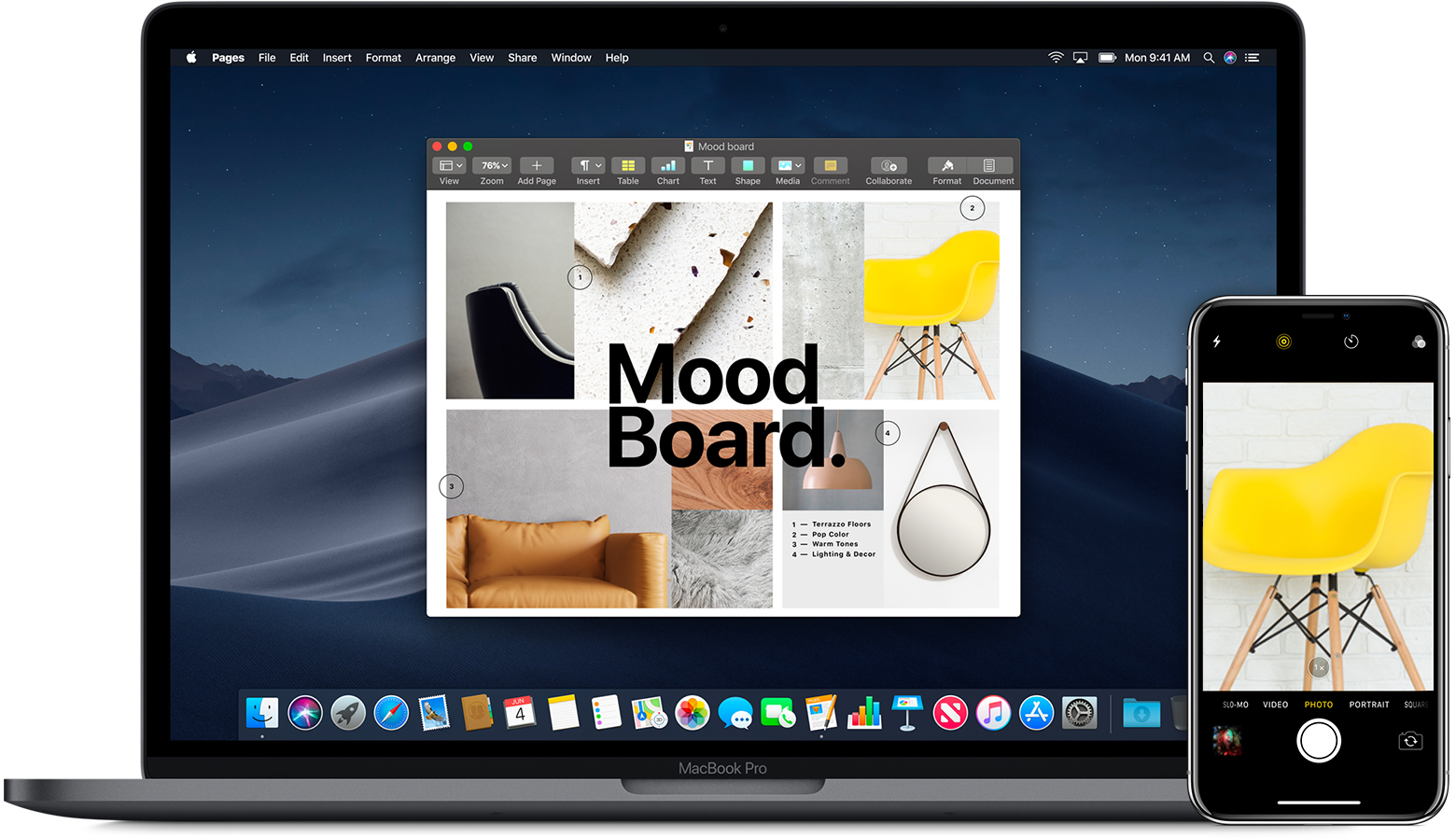
Credit: support.apple.com
Why Don T All of My Iphone Photos Import?
One of the most common questions we get from iPhone users is why their photos won’t import. There are a few different reasons this can happen, and we’ll go over some of the most common ones below.
If you’re having trouble importing your iPhone photos to your computer, make sure to check out our tips below.
We’ll also show you how to troubleshoot any errors you may be seeing.
1. Make sure that your USB cable is properly connected to both your iPhone and your computer. If it’s not, then your computer won’t be able to access the photos on your phone.
2. Another thing to check is whether or not you have enough free space on your computer’s hard drive. If you don’t, then try deleting some unnecessary files or programs to free up some space.
3 One final thing to check is whether or not you have iCloud Photo Library enabled on your iPhone .
This can cause issues with importing photos if it’s turned on , so make sure it’s turned off in Settings > iCloud > Photos .
Hopefully one of these tips helped you fix the issue with importing photos from your iPhone!
Why Aren’T All of My Photos Uploading to My Mac?
If you’re having trouble uploading photos to your Mac, there are a few things you can check. First, make sure that your photos are in a format that your Mac can read. The most common photo formats are JPEG and TIFF, so if your photos are in another format, you may need to convert them before they’ll upload.
You can use a free online converter like Zamzar to convert your photos.
Once you’ve confirmed that your photos are in a compatible format, make sure they’re saved in a location that your Mac can access. The most common place for storing photos is the “Pictures” folder, which should be located in your “Home” folder.
If your photos are stored somewhere else on your computer, you may need to move them to the “Pictures” folder before they’ll upload.
Finally, check to see if there’s enough free space on your hard drive for the new photos. If not, you’ll need to delete some files or folders to make room for the new ones.
Once you’ve checked all of these things, try uploading your photos again and see if it works!
Why Won’T All My Iphone Photos Import to My Computer?
Your iPhone photos won’t import to your computer if you have a USB cable issue, out-of-date software, or specific settings on your device.
If you’re having trouble importing photos from your iPhone to your computer, it might be due to one of the following issues:
1. You’re using an outdated USB cable.
If you’re using an old or damaged USB cable, it might not be able to transfer data properly. Try using a different cable or connecting to a different port on your computer.
2. Your software is out of date.
Make sure that both your iPhone and your computer have the latest updates installed. On your iPhone, go to Settings > General > Software Update and install any available updates. On your Mac, open the App Store and click Updates at the top of the window; on Windows 10, open Microsoft Store and click Get updates in the upper-right corner.
If there are updates available for either iTunes or iCloud (which is used to sync photos), install those as well.
3. You have “Optimize Storage” turned on in iCloud Photos (Mac only).
How Do I Upload All My Photos from My Iphone to My Mac?
Assuming you would like a step by step guide on how to upload photos from your iPhone to your Mac:
1. First, make sure that your iPhone and Mac are connected to the same WiFi network.
2. Then open up Image Capture on your Mac – you can find this in the Applications folder, or by searching for it in Spotlight.
3. In Image Capture, your iPhone should show up in the Devices section on the left hand side. If it doesn’t, try restarting both your computer and your phone and then trying again.
4. Once you’ve found your device listed under Devices in Image Capture, select it and then all of the photos on your phone will appear in the main window on the right hand side.
5a. To select all of the photos at once, click on one photo so that it is highlighted, then press Command+A (on a Mac keyboard – if you’re using a PC keyboard, it will be Control+A instead). This should select all of those photos listed below it as well 5b.
Alternatively, if there are certain photos that you don’t want to select/upload, hold down the Command key (on a Mac keyboard – again, if you’re using a PC keyboard it will be Control instead) and click on each individual photo you DO want to upload until they are all selected..
6. Now that all of the desired photos are selected (highlighted), either click on Import Selected in the bottom right corner of Image Capture OR go to File > Import Selected Images from the top menu bar.
. This will bring up a dialog box asking where you would like these files saved – choose whichever location makes sense for you and then click Choose..
Your images will begin importing into that location!
Conclusion
If you’ve ever tried to import all of your photos from your iPhone to your Mac, you know that it’s not as easy as it should be. There are a few different ways to do it, but none of them are particularly straightforward. The good news is that there are a few different ways to work around this issue.
Here are a few tips on how to import all photos from your iPhone to your Mac.
One way to import all photos from your iPhone to your Mac is to use the Image Capture app. This app is included with every Mac and makes it easy to transfer photos from your iPhone to your computer.
To use Image Capture, connect your iPhone to your computer and launch the app. Select your iPhone in the Devices list and then click on the Import button in the bottom right corner of the window.
Another way to import all photos from your iPhone to your Mac is through iCloud Photo Library.
This feature allows you to sync all of your photos across devices, including those stored on iCloud. To enable iCloud Photo Library, open the Settings app on your iPhone and tap on iCloud. Tap on Photos and turn on the switch next to iCloud Photo Library.
Once you’ve done this, any new photos you take will be automatically uploaded to iCloud and synced across devices.
You can also use third-party software like iPhoto or Apertureto manage importing pictures from an iOS device into a Mac OS X application such as iPhoto or Aperture .